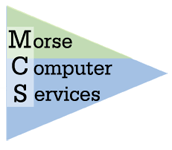Article Archive
An Easy Do It Yourself Upgrade
Recent Articles
While the hype doesn’t seem to me to be near as great as with Windows XP, if you haven’t heard Microsoft has a new operating system out there called Vista. I have been working with it for a few days so I figured I’d give you my impressions in a few areas. These include general look and feel, drivers for existing hardware, and general stability. I’ll save discussions about specific features for future articles.
First I have to say the interface is pretty. I’m using the new Aero interface. There has been a lot written about it (and it’s hefty hardware requirements). All I know so far is that it looks good and works well. The borders of your windows are translucent, so you see through them to whatever is behind them. For example with only one window open as I am writing this I can see right through to the landscape background that lies underneath. The effect is quite nice. The machine I’m using is fairly high end, with a dual core Athlon X2 4400, 2 gigs of RAM, and a 256 Meg dedicated video card, so I’m not sure how things would look with a more "average" system. On the other hand, what is considered "high end" today will probably be considered "average" at some not to distant point in the future.
While I’m on the subject of look and feel, I also like something new called "gadgets." Gadgets are little programs that run in a sidebar on the side of the screen. They work really well with a wide screen monitor, where they are off to the right and out of the way. Widescreen LCD monitors have come down to very reasonable price levels, so if you are upgrading to Vista (more on that later) I highly recommend one. There is an assortment of gadgets available. I am currently running a news headlines feed, weather conditions, sticky notes, performance meter, analog clock, and calendar. They are useful and convenient, and there are lots of others available from both Microsoft and third parties.
I have seen a lot of complaints out there regarding the availability or Vista drivers for existing hardware. It seems like most of the problems revolve around printers and scanners. My best advice is to do some internet searches before you upgrade to check on your particular hardware. There are also new drivers appearing all the time. For example in my case I read on the internet that there was no Vista driver available for my one year old color laser printer. I was bummed, but later found out that the manufacturer did release drivers more recently, probably as a result of complaints from customers.
Finally, I’ll make a couple comments on general stability. The operating system does seem pretty solid with normal applications. I’ll be curious to see how it holds up after lots of software installs and use. I’ll keep you informed in future articles. I did manage a crash with a graphics intensive game, although I’m still not sure that it wasn’t caused by my Golden Retriever hitting the reset button on the computer. I haven’t been able to recreate the problem.
Should you upgrade? My first impressions are that Vista is nice, but not revolutionary. If you’re a computer nut like me you will upgrade. However, most of us will upgrade with our next new computer. So, if you’re about due for a new computer I don’t think Vista will disappoint.
Jerry Morse
Morse Computer Services
An Easy Do It Yourself Upgrade
From the Book "DIY Computer Upgrades" Copyright 2007 by Gerald Morse Click here to order.
Upgrade: Adding a Video Card to a system with Integrated Video
Degree of Difficulty: Easy
Many system sold today come with integrated video. Adding a video card is not difficult. It will free up your system memory, and provide greatly enhanced graphics and gaming capabilities.
Tools Needed
Screwdriver (preferably with a magnetic tip)
A sturdy worktable with good lighting
Materials Needed
The video card (see Step #4 below)
One Screw to attach the card to the case.
Procedure
1. Set the computer on the table with the back facing toward you. (Of course the computer must be off, with the power cord removed.
2. Remove the right side of the case (when viewed from the back of the computer. Normally this means removing either 2 or 3 screws on the back of the case and carefully removing the side.
3. Lay the case down on the table flat, with the front to the right, and the back to the left.
4. Verify that new video card is correct for your system. The two most common types are AGP and PCI Express. Make sure your system has the appropriate slot.
5. If your current system has integrated video the system will automatically detect that you added a new card, and ignore the integrated video.
6. Install the new card by gently pushing it into the slot. If there is a small lever on the bottom corner of the new card you should slide it forward to help secure the card.
7. Attach the card to the case with one screw.
8. Replace the case side and test your installation.
9. When you turn on your computer Windows XP will recognize that you installed new hardware. You will need to install the driver for your new card. This can be done a few different ways. Follow the instructions that came with your card. Some instruct you to insert the driver CD when XP asks for it. Others will tell you to hit Cancel, and then insert the CD and follow the on screen instructions. In either case you should probably go to the manufacturer’s web site afterwards and get the latest driver. They are always updating drivers to work with the latest games and software.
Troubleshooting
The most common problem is that the card is not inserted all the way into the slot. The result will be a blank screen!
Jerry Morse
Morse Computer Services
We don’t realize how much we rely on our computer until it has a problem. Then things get real painful really fast. The price of computer hardware has come down drastically in the past several years, but my experience has been that that the quality of the components has also come down. For example people have given me ten year old Dell computers that are too old to be useful, but are still running fine. They have also brought me Dell computers barely out of warranty with a bad hard drive, motherboard, or laptop screen. I’m not picking on Dell, all the brands are about the same, and I blame the quality of the components, regardless of who assembles the computer. So the question is not if you will have a computer problem, it is when.
First I’ll make a pitch on preventive maintenance. Are you running regular backups? It is easy now with DVD burners and external drives. You only need to backup your important data, and keep your important original software installation disks in a safe place. Are you running Anti Virus, Anti Spyware, and a Firewall, and are they up to date? Much of the pain of a computer problem is caused by what you lose in data as much as the cost and inconvenience of a repair.
The most common problem I see today is spyware infestation. If your computer used to run fine, but now takes forever to boot or runs very slowly then spyware is probably the culprit. It can clog everything up to the point where your programs have no memory left to run. The first time you run a good anti-spyware program can be a shock. I’ve seen them detect 20 or 30 different pieces of spyware on one computer. Sometimes the anti-spyware program can clean you computer, but often the only way to rid yourself completely is to do a reformat of your hard drive and to reinstall Windows. This erases all your data and applications (you need backups), and is a long inconvenient process.
The next most common problem I see is a bad power supply. This shows up in various ways. Sometimes a computer will start rebooting without warning, other times it won’t boot at all. Only way to know for sure is to try a known good power supply. The good news is a power supply is fairly inexpensive, and the repair is fairly quick for an experienced repair person.
Another common problem is a bad motherboard. A motherboard is the "guts" of your computer, and a bad one means you have no computer. It may show up as a computer that crashes often or simply will not boot at all. The only option is a replacement. This is relatively expensive, and involves reloading Windows, and all your applications and data. Sometimes if you get lucky and can find the exact same motherboard all the software does not need to be reinstalled, but that is the exception. With an older computer it may not pay to make the repair, but instead get a new computer.
After these common problems come lots of other possibilities, from a bad hard drive, to bad memory and lots of other possibilities. Most of the problems are fixable, but it sometimes takes quite a bit of detective work to find the root cause. With the cost of computers falling constantly it always pays to balance the cost of the repair with the benefits of a new system.
Jerry Morse
Morse Computer Services